I have been using Adobe Lightroom (LR) since version 1 (January 2007) and was so taken by it that I have purchased every upgrade that has been published to the current version 4.2.
From the very first day I installed and used it, I was comfortable with the workflow of LR. It made sense to me and so I was an avid adopter of its way of working. For some people, I know it seems a little obtuse.
From time to time I will post some discussion starters for LR but for now this post is to help import photos so that they end up by year and date in your file system. This is for Windows only but I am sure that Apple Mac import would be somewhat similar.
Here is how the result looks in Windows
And here is how it looks in the LR Library Module
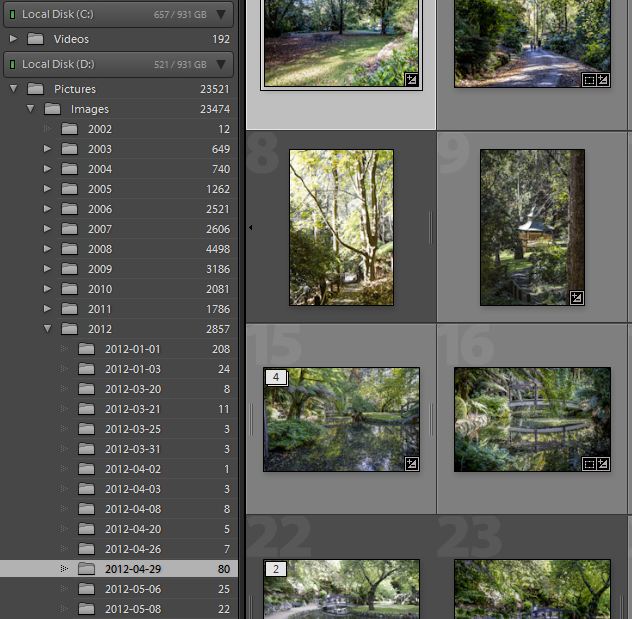
Now I am by no means an expert but since having used LR to produce web site slideshows (the slideshow galleries on this site are created and uploaded by LR) and my book “Outback Australia”, I can perhaps contribute some practical advice to anybody who is struggling with the package.
Some months ago a US lady (Melissa) who contributes to a forum that I frequent (http://forums.dpreview.com/forums/1006) was keen to organize her photos on her hard drive into Year and Date.
She like many people had tried to keep her photos organised by grouping them into folders of different names. She found that she had ended up in a very untidy complicated mess on her hard drive. The problem in using folder names, is that if you have a photo of a flower with a bee hovering in it then the temptation is to have a folder called “Insects” and another called “Flowers” (not a real good example but you get the point) so then you copy the photo and put it into two folders.
It seems that people are somewhat reluctant to use the “Keywording” tools in Windows that are available in virtually all photo cataloguing software. The keywords are readable across nearly all packages. Lightroom’s key-wording tools are very powerful and very quick to apply to single photos, multiple photos or to a photo shoot. It can even be done during import.
In LR, the combination of Keywords (that can be hierarchical), Collections (including smart collections and collection sets), Colour Rating, Star Rating, “Pick” and “Reject” Flags plus an outstanding filtering system, all of which are easily applied and used makes this package extremely powerful for cataloguing your photos while keeping a very neat filing system.
Then add to this virtual copies and snapshots and presets for almost everything and LR can soon become the heart of your photo management workflow including post processing.
So the example of the photo of the flower with the bee could be stored in one folder, the folder name being irrelevant but with two keywords “bee” and “flower” and provided the filtering ability of your cataloguing software package is up to it, you can instantly find the relevant photo. LR filtering would be very hard to beat for this purpose.
However to get to the point, after a couple of Skype desktop sharing sessions with Melissa helping her to organize her files with LR I then wrote a PDF instruction sheet for her and emailed it to her. She said she found it very helpful so now I share it here.
Beware these instructions assume that you are importing photos onto the internal hard drive from an external hard drive.
To re-organize photos that are already in folders on the hard drive you would have to start with a new catalogue in LR and then use LR to “move” the photos into the date folders as per the instructions from the existing folders.




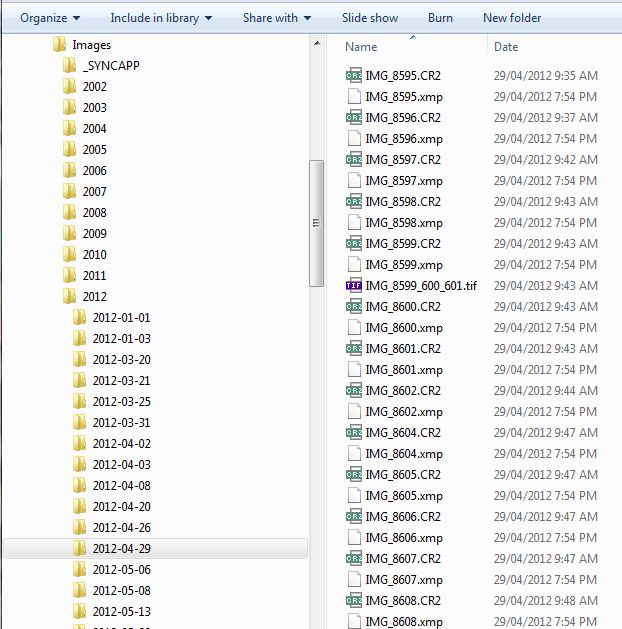
Another great shot, enjoy your day, have a great Christmas. We have just arrived home from Abbi & Joel’s, had a fantastic lunch which went on until about 8.30 and caught up with Neil.
Cheers
John & Lids